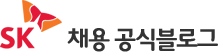아직도 사진관 가니? 나는 집에서 증명사진 찍는다!
갑자기 자격증 접수를 위해, 혹은 여권을 발급받기 위해 급하게 사진이 필요할 때가 있다. 개똥도 약에 쓰려면 없다더니 가지고 있는 증명사진은 너무 옛날 것이라 쓸 수가 없다면? 사진관에서 증명사진을 찍지 말고, 직접 카메라를 들어 증명사진 찍기에 도전해 보자!
<사진 출처 : 위키미디어, Jacquelinehari>
SK Careers Editor 김용래
Step 1. 사전 준비
증명사진을 찍기 전에 준비해야 할 것이 몇 개 있다. 바로 단색 벽과 반사판이다. 반사판은 사진을 찍을 때 얼굴에 빛이 드리우는 그림자들을 제거해 주는 역할을 한다. 반사판을 만들기 위해서 박스를 하나 구해온다. 큰 것도 필요 없다.
<박스를 적당한 크기로 잘라내고 여기에 포일을 감싸고 테이프로 잘 붙인다. 이때 포일이 찢어지지 않게 주의한다.포일에 반사되는 빛을 이용해야 하기 때문에 포일을 살짝 구겨서 주름을 만들어 주는 것이 좋다.>
<왼쪽부터, 반사판을 사용하지 않았을 때와 사용했을 때의 사진>
반사판을 사용하지 않았을 때와 반사판을 사용했을 때는 꽤 차이가 크다. 반사판을 만들어서 돼지저금통을 이용하여 실험해 본 결과 저금통의 왼쪽 얼굴에서 그림자가 사라진 것을 볼 수 있다. 이를 잘 이용하면 얼굴에서 그림자를 없애는데 도움이 될 수 있다.
Step 2. 사진을 찍자
이후 사진을 찍을 적합한 장소를 찾아 보자. 이때 장소는 빛이 많이 들어오는 게 좋으며, 벽의 색은 이왕이면 흰색을 추천한다. 이유는 나중에 포토샵으로 편집하기가 편하기 때문!
혹시 흰벽을 찾기 어려우면, 문방구에서 전지를 사다가 벽에 붙여도 된다. 혹은 밝은 빛이 들어오는 경우가 많은 강의실을 이용하면 좋다.
<왼쪽부터, 반사판을 사용하지 않았을 때와 사용했을 때의 사진>
우연히 대학교 강의실 문에서 사진을 찍어보았는데 따로 배경수정을 하지 않을 정도로 결과물이 괜찮았다. 위의 사진은 흐린 날 낮 12시에 문을 배경 삼아 촬영한 사진이다. 같은 장소에서도 반사판의 사용 유무에 따라 얼굴의 음영이 많이 차이가 나니 꼭 반사판을 사용하길 바란다.
Step 3. 사진을 편집하자
사진을 찍었다면 이제 사진을 편집해야 할 차례. 편집은 단순히 사진을 증명사진, 혹은 반명함 사진 크기만큼으로 잘랐다고 해서 끝나는 것이 아니다. 촬영한 사진을 쓸 만한 사진으로 만들어 가는 과정에 있어서 포토샵은 필수라고 할 수 있다. 만약 컴퓨터에 포토샵이 없다면 제한적인 기능으로나마 사진을 편집할 수 있는 온라인 포토샵(https://pixlr.com/editor/)이 있으니 참고할 것!
Pixlr에서는 이미지 리사이징이나 밝기조정 정도의 수정이 가능하다. 하지만, 눈매교정이나 턱 깎기를 가능하게 해주는 픽셀유동화에 대한 기능은 없다. 사용법은 포토샵과 거의 비슷하다. 만약 하지만 조금 더 나은 퀄리티를 원한다면, 고급 기능이 많은 포토샵을 이용하는 편이 낫다. 에디터는 포토샵 CS6버전을 사용하여 사진을 편집했다.
먼저 편집할 사진을 불러온다. 그 다음으로 새로운 레이어를 만들어야 하는데 이때 카메라나 스마트폰으로 사진을 촬영하였다면 해상도가 매우 크므로 30mm*40mm사이즈로 만들지 말고 30cm*40cm사이즈로 만들자. 어차피 가로 세로의 비율이 3:4로 동일하니, 크게 작업한 후, 사이즈를 줄이는 편이 작업하기에 더욱 수월할 것이다.
새로 만든 레이어에 원본사진을 복사하고 어깨 선이 사진 크기의 1/3 정도 되는 정도에 사진을 놓는다. 이때 '컨트롤+R'을 이용하여 격자도구를 이용하면 좀 더 편하게 1/3 지점을 맞출 수 있다. 하늘색 선을 꺼내는 방법은 단축키 실행 시, 눈금들이 생기는데 이 부분에 마우스 클릭한 상태로 아래로 드래그 하면 맞춤 선을 꺼낼 수 있다.
반창고 모양의 힐링 스팟 브러쉬 툴을 선택하고 브러쉬 크기를 잡티를 커버할 수 있을 정도로만 해서 잡티 부분을 '클릭', '클릭' 해서 지워준다.
잡티를 제거한 모습이다.
사진을 부분적으로 밝게 해주는 툴인 닷지(Dodge)툴을 이용해서 얼굴에 그림자를 지운다. 이 도구는 여자들이 얼굴에 입체감을 주기 위해 바르는 화장품안 하이라이터와 같은 기능을 가진다고 생각하면 된다. 사진을 찍을 때 반사판을 사용해도 스튜디오만큼의 조명 효과를 얻기 힘드니 닷지 도구를 이용해서 얼굴에 그림자를 없애주자. 주로 눈 밑이나 코, 턱, 목, 광대에 사용하면 된다.
이후 레벨을 조정하여 얼굴에 어두운 부분과 밝은 부분을 잡아준다. 기본 값은 1이며 가운데 슬라이더를 왼쪽으로 이동하여 1보다 큰 값으로 조정하면 전체적으로 얼굴의 밝기가 밝아진다. 이때, 슬라이더를 오른쪽으로 이동하여 1보다 작은 값으로 조정하면 전체적인 얼굴이 어두워지고 대비가 커진다.
컨트롤+M 단축키를 이용해서 커브메뉴를 불러온다. 사진의 색감과 밝기 조절을 하는 방법이 여러 가지가 있지만 커브를 통해서 Red, Green, Blue색의 밝기를 조절하여 색감을 조정할 수 있다. 색감 조정이 필요하다면 커브 메뉴의 채널에서 Red, Green, Blue을 선택하여 밝기를 조절하자. 사진에서는 RGB채널의 커브 곡선을 이동시켜 전체적인 밝기를 조절했다.
이제 얼굴의 밝기와 명암조절이 끝났다면 컨트롤+쉬프트+X 단축키를 통하여 픽셀유동화(Liquify) 메뉴를 실행한다. 이 메뉴는 우리가 흔히 알고 있는 뽀샵(?)의 기능을 담당한다. 손가락 툴로 고칠 부분을 클릭하고 움직이면 움직이는 만큼 사진이 변한다. 이를 이용하여 얼굴의 좌우 대칭, 눈매, 입매, 턱 등을 수정한다. 하는 방법은 초등학생도 해보면 알 수 있을 정도로 간단하다. 팁을 주자면 브러쉬 크기를 고치고자 하는 부분보다 좀 더 크게 하면 자연스럽게 수정이 된다. 모든 것이 끝나면 컨트롤+쉬프트+S를 눌러 다른 이름으로 저장한다.
<픽셀 유동화 Before & After 움짤>
<완성된 증명사진>
지금까지 사진관에 가지 않고도 셀프 증명사진을 찍는 방법에 대해서 알아보았다. 사진 찍기에 적합한 공간만 찾는다면 스마트폰으로도 쉽게 사진을 찍을 수 있다. 만약 포토샵을 구할 수 없거나, 에디터의 설명에도 어렵게 느껴진다면, 사진 찍을 때 반사판과 자연광을 이용하거나, 카메라 설정에서 밝기를 높여 최대한 얼굴에서 그늘을 제거하자. 요새는 스마트폰 기본 애플리케이션으로도 사진 자르기가 가능하므로 더욱 쉽게 증명사진을 촬영할 수 있을 것이자. 어떠한가? 취업 사진이 아니라면 한 번쯤 셀프 증명사진을 시도해 볼 만하지 않은가. 어쩌면 당신의 인생샷을 건질 수 있을지도 모를 일이다.
'Trend > 채용 트렌드' 카테고리의 다른 글
| 시사상식을 공부하는 취준생의 세 가지 방법! (0) | 2016.08.11 |
|---|---|
| 특별한 인턴이 요기 있네~ 연구소 인턴은 무엇이 특별할까? (0) | 2016.08.03 |
| 면접 대비 생애 첫 정장 고르는 방법 (4) | 2016.05.24 |
| 취업 준비? 시간관리부터! (0) | 2016.05.09 |
| PT면접과 발표의 주인공이 되고 싶다면? 프레젠테이션 비법 공개! (0) | 2016.05.04 |